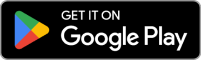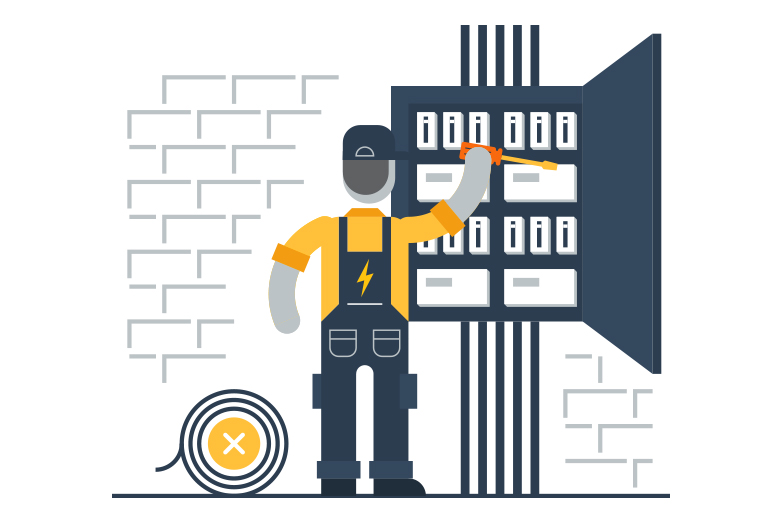Streaming services and social media have changed the way we spend our free time, and how we use our internet data.
But, no worries, we’ve got you covered with all the info you need to know about data usage.
See what’s available at your property
Have you ever wondered how much data they actually use?
Here is a breakdown of how much data your apps consume:
Streaming
Social media
Instagram/Facebook | 60MB per hour | – | No |
Youtube | 1.5GB per hour | 3GB per hour | Yes |
Tiktok | 20MB of data for every five minutes of use | – | Yes |
* According to a study conducted by WhistleOut, Facebook data, and Google data.
How to Change Video Quality Settings?
Streaming platforms allow users to adjust the video quality settings, which can help reduce data usage without sacrificing the viewing experience. Here’s how to change the video quality settings on the most popular streaming platforms:
Netflix:
- Log in to your Netflix account and click on your profile.
- Select “Account” from the drop-down menu.
- Scroll down to the “Profile & Parental Controls” section and click on the profile you want to adjust.
- Under the “Playback Settings” section, select the video quality you want to use. Options include Auto, Low, Medium, and High.
- Click “Save” to confirm the changes.
Disney+:
- Log in to your Disney+ account and click on your profile.
- Select “Account” from the drop-down menu.
- Scroll down to the “App Settings” section and click on “Video Quality.”
- Choose the video quality you want to use. Options include Auto, Data Saver, Balanced, and High.
- Click “Save” to confirm the changes.
Amazon Prime:
- Log in to your Amazon Prime account and click on “Settings.”
- Select “Playback” from the drop-down menu.
- Choose the video quality you want to use. Options include Best, Better, and Good.
- Click “Save” to confirm the changes.
Youtube:
- Open YouTube and find the video you want to watch.
- Start playing the video, and then click on the settings icon (gear icon) on the bottom right-hand corner of the video player.
- Click on the Quality option, and select the video quality you prefer. The options available will depend on the video you’re watching and the quality it was uploaded in.
- Once you’ve selected the video quality you want, the video player will automatically adjust to display the selected quality.
ABC TV Stream:
- Start playing a video on ABC TV Stream.
- Hover your cursor over the video player to reveal the playback controls.
- Click on the gear icon on the bottom right corner of the player.
- Choose from the options of Auto, Low, Medium, or High quality settings.
SBS on demand:
- Start playing a video on SBS on demand.
- Click on the gear icon on the bottom right corner of the player.
- Choose from the options of Auto, Low, Medium, or High quality settings.
Stan:
- Open the Stan app on your device.
- Click on the “Settings” icon on the top right corner of the screen.
- Select “Playback Settings.”
- Choose the video quality that best suits your internet speed.
Foxtel Go:
- Open the Foxtel Go app on your device.
- Click on the “Settings” icon on the top right corner of the screen.
- Select “Video Quality.”
- Choose the video quality that best suits your internet speed.
Kayo:
- Open the Kayo app on your device.
- Click on the “Settings” icon on the bottom right corner of the screen.
- Select “Quality.”
- Choose the video quality that best suits your internet speed.
Binge:
- Open the Binge app on your device.
- Click on the “Settings” icon on the top right corner of the screen.
- Select “Video Quality.”
- Choose the video quality that best suits your internet speed.
Do you have the best internet plan for streaming videos?
If you live in the nbn Fixed Wireless or nbn Fibre areas, you can get unlimited data plans, perfect for streaming without worrying about using up all your data on other important online activities.
But if you live in the nbn satellite internet area, there’s good news: nbn® co announced our participation in the nbn® Sky Muster Plus trial that will provide unmetered data allowances at all hours of the day, and higher speeds to up to 10,000 regional Australians. It means all internet usage won’t be metered and the speeds would be capable of bursting up to 100Mbps download and 20mbps upload, depending on network conditions.
Talk to our regional internet specialists and find the right plan for your video streaming habits.