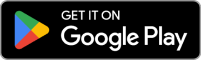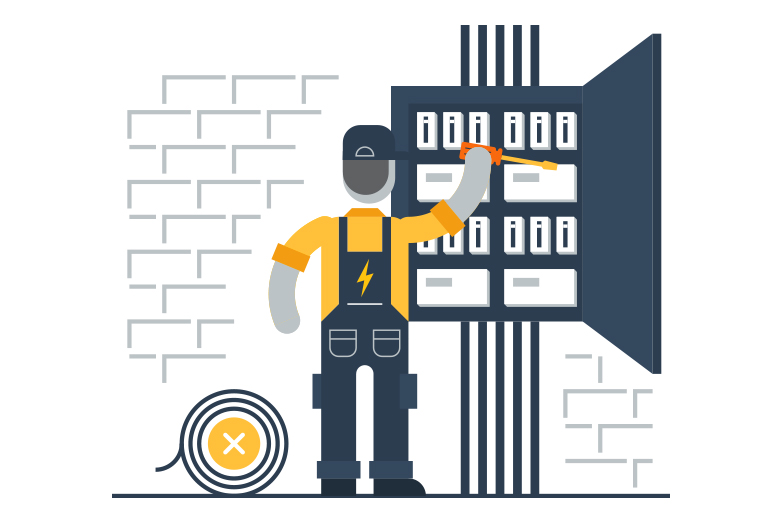Sometimes its just faster to do things yourself. That is of course, providing you know what to do and how to do it.
When it comes to why your internet isnt working, well that can be a head scratcher for many people. There are, however, some consistent offenders that can cause trouble with your internet connection. These cheeky blighters can be easily overcome though with the DIY steps weve provided below.
Beyond a broken internet connection, sometimes you just want to quickly change your plan or update some account details. You dont always want to call someone to make those sorts of things happen. Weve got DIY steps for those things below as well.
If youve worked through these but youd like some help, give our super friendly all-Aussie customer engagement centre a call on 1300 759 637.
See what’s available at your property
Try these 10 easy DIYs for your internet connection and account management
[table-of-contents min-level=4 max-level=4]
1. Change plans online
Login to your online account and navigate to My Services and navigate through the dropdown menu to Services.
Click on the blue Change Plan as shown in the screenshot below.

Select your new plan by choosing either Upgrade or Downgrade from the available list of plans.

Boom! Youve changed your plan and if you’ve downgraded it will take effect in the next billing period. If you’ve upgraded, it will take effect immediately and the gap in price between plans will appear on your next invoice.
*Please note, if you asked us to match a competitor’s plan this means you’ll be on what we call a plan match. This also means you will need to either call us on 1300 759 637 or use the Contact Us form to make your plan changes.
2. Buy more data online
Did you know we sell additional data as Data Blocks that you can easily purchase via your online account?
Once youve logged into your online account, navigate to My Services in the top navigation bar and down to Services through the dropdown menu.
Click Buy Data Block displayed as an orange button beneath the table on screen.

Click the blue Buy Data Block button next to the data block youd like to purchase.

Follow the remaining prompts through the checkout process.
3. Make a payment online
Login to your online account and navigate to Billing in the top navigation bar. Then in the secondary navigation bar, select One-Off Payment.
Click the orange Use New Card

Complete the forms and hit the orange Submit button.
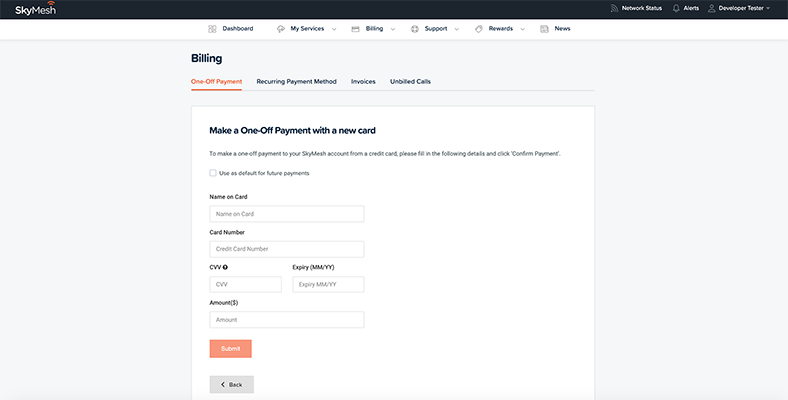
That’s it. All done.
4. Update your payment details online
Login to your online account and navigate to Billing in the top navigation bar. Then in the dropdown menu, select Recurring Payment Method.
If you’re updating your details, complete change all the fields applicable and select the orange Update Debit/Credit Card.
Alternatively, you might be adding a new card. In which case, click the orange Add Card button, complete the fields and click Submit.
The changes should take effect immediately.

5. Check for network outages
All network outages will be published on the Skymesh website as well as on our Facebook page.
Visit www.skymesh.net.au/support/network-status to view the known network outages.
Alternatively, you can check our Facebook page at www.facebook.com/myskymesh .

6. Power cycle your equipment
But in all seriousness, performing a power cycle is a great first step to regaining your internet connection.
A power cycle is literally the act of turning off both your NTD (nbn® box) and your router.
Wait at least 5 minutes and then turn the NTD back on, wait another minute and then switch on the router.
From here it can take between 5 and 30 minutes for the connection to restore.
7. Check if your NTD is working
Fixed Wireless customers:
Check that the outdoor unit (ODU) light is not red on your NTD.
The power, status and ODU lights should all show green when you turn it off and back on.
They may flash a little initially, but they should definitely not be red.
If none of the lights come back on, there is a big problem and you’ll likely need new equipment.
But before you panic, try plugging the NTD into a different power socket.
If that doesn’t work, give us a call on 1300 759 637.
Sky Muster™ and Sky Muster™ Plus customers:
Check that the light on your NTD is not white or red.
It will glow white when you first turn it on and also while its rebooting if all is working well.
It should change colour within 5 minutes of you trying to reboot.
If the light turns orange or blue, then everything should be fine with your satellite dish.
Orange is a stand-by mode.
Blue means it’s all active and online.
If your lights stay white or red, try plugging the NTD into a different power socket.
If that doesn’t work, then give us a call on 1300 759 637.
8. Check the lights on your router
There are only two lights you really need to worry about on your router:
- Internet/WAN light
- WiFi lights
Check the Internet/WAN and WiFi lights are on.
If they’re not on, then make sure the power is turned on both at the wall and on the router. If you’ve done that and the lights still aren’t on, try plugging the router into a different power socket.
If you have lights but your router still isn’t working, check that you have the cable running from your NTD is plugged into the Internet/WAN socket in the back of your router. While these sockets may all look the same on the back of your router, I assure you they’re not. The internet/WAN socket may be a different colour to the rest so look for that as a starting place.
If none of those things get the internet working again at your place, please give us a call on 1300 759 637.
9. Is your device connected to the WiFi
Look for the WiFi symbol on your device.

If you can’t see this symbol you’re not connected to the WiFi.
Start by navigating to the settings on your device and checking that the WiFi option has been selected.
If that doesn’t give you joy, check your NTD and your router are turned on and working using the steps in questions 7 and 8 above.
Still no love and you think the problem is your internet connection, not your device? Call us on 1300 759 637.
10. Is your data is being shaped
If you think your data might be being shaped, login to your online account and navigate to My Services in the main menu followed by Data Usage in the dropdown menu.
You will get a screen like the one below that will show you how much data youve used in both a graph and a table.
Shaping only applies to the period during which you have reached 100 per cent of your data usage.
So, if you’re at 100 per cent of your peak data usage but not your off-peak data usage, you will be shaped during your peak hours only.

To become unshaped, you can wait till your next month’s data allocation rolls around or you could purchase some data blocks to top you up.
From the dashboard
Some of these functions can be performed from the dashboard as well.
You can see in the screenshot below, where you can make a payment, buy a data block or change a plan.

We encourage you to bookmark this article so you can refer to it when you need it.
Don’t forget though, you can call us on 1300 759 637 if you get stuck with any of these steps. We’re always keen to help you out.